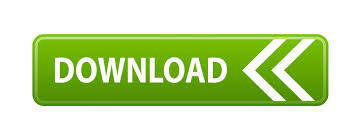
For example, a business signature might include your name, job title, and contact information, while your home signature might have just a nickname and an image. You can use a different signature for each type of email. You don't have to use the same signature for everything. To learn more about using VoiceOver, go to VoiceOver Getting Started Guide. This topic assumes that you are using the built-in macOS screen reader, VoiceOver. Press the Tab key until you hear "OK button," and press Enter. Press the Up arrow key until you hear "None," and then press Enter. To remove the signature for replies and forwarded messages, press Alt+F. To remove the signature for new messages, press Alt+M. In the list of email accounts, press the Up or Down arrow key until you hear the account whose default signature you want remove, and press Enter. To apply your changes and return to your inbox, press the Tab key until you hear "OK button," and then press Enter. The Signatures and Stationery dialog box closes, and you return to the Outlook Options window. When you're done, press the Tab key until you hear "OK button," and press Enter. Use the Up or Down arrow key to move to the signature you want, and press Enter. To add a default signature automatically to messages that you reply to or forward, press Alt+F. To add a default signature automatically to all new messages that you compose using the selected account, press Alt+M. Press the Up or Down arrow key until you hear the account you want, and then press Enter. You hear the name of the currently selected account. To select the email account for which you want to set default signatures, press Alt+A. You can separately select a signature for new messages, replies, and forwarded emails. You can set signatures to be added automatically to your outgoing messages. The signature is added to your message, and the focus returns to the message. If you have more signatures, press the Down arrow key until you hear the one you want to use, and press Enter. If there's only one signature available and you'd like to add that one, press Enter. While composing your message in Outlook, press Alt+N, A, S. If you've created a signature but didn't choose to automatically add it to outgoing messages, you can manually add it to specific messages. Use the below shortcuts to format your email signature: To apply the changes and return the focus to your Inbox, press the Tab key until you hear "OK button," and press Enter. The focus returns to the Outlook Options window. When you're done, press Alt+S to save the updated signature. To format text, use the keyboard shortcuts described in Keyboard shortcuts for formatting signatures. Press the Tab key until you hear: "Edit signature." Modify the signature text as necessary. Press the Down arrow key until you hear the signature you want, and then press Alt+T. The Outlook Options window opens with the focus on the Mail category. To apply your changes and return the focus to your Inbox, press the Tab key until you hear "OK button," and press Enter. When you're done, press the Tab key until you hear "OK button," and press Enter. Browse to the image you want, and press Enter to insert it to the signature. Press Shift+Tab until you hear "Pictures button," and press Enter. Tip: You can also add a picture to your signature. To create a new signature, press Alt+N, and then press Enter.
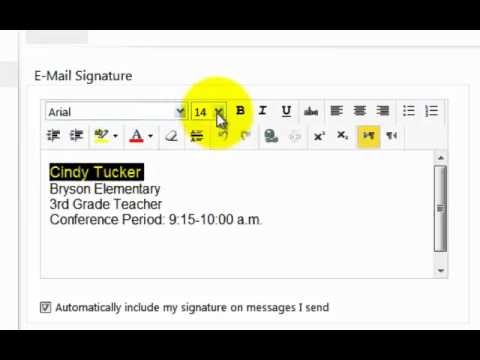
The Signatures and Stationery dialog box opens. You can have several signatures and use a different signature for each type of email. Keyboard shortcuts for formatting signatures To learn more about screen readers, go to How screen readers work with Microsoft Office.
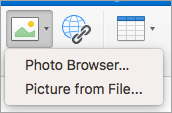
To learn how you can get new features faster, join the Office Insider program. New Microsoft 365 features are released gradually to Microsoft 365 subscribers, so your app might not have these features yet.
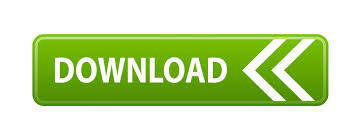

 0 kommentar(er)
0 kommentar(er)
